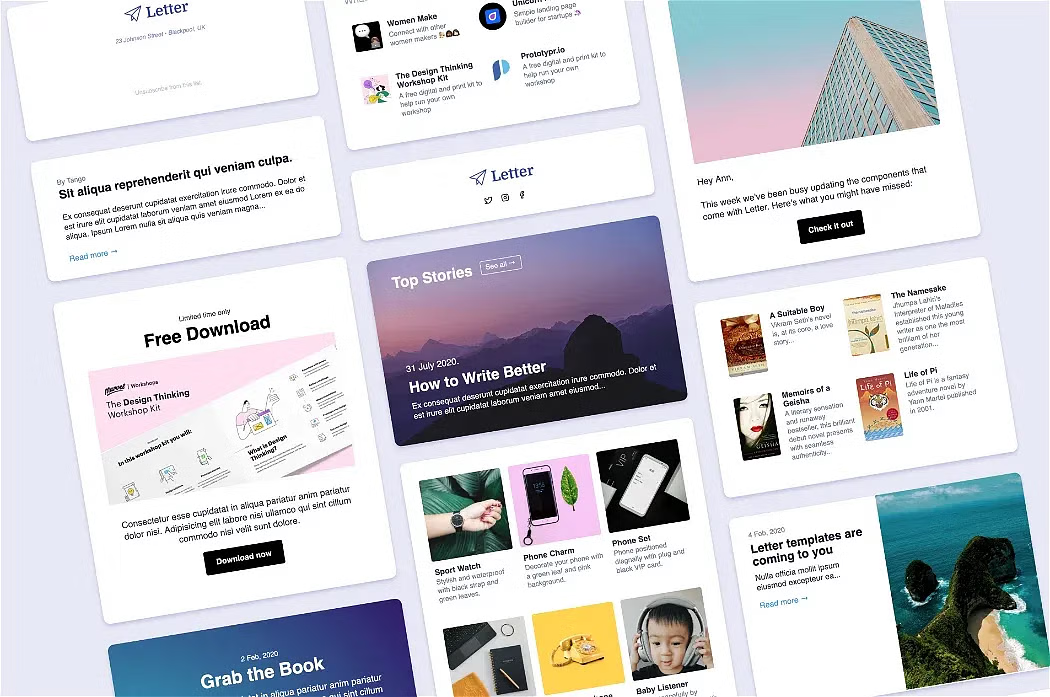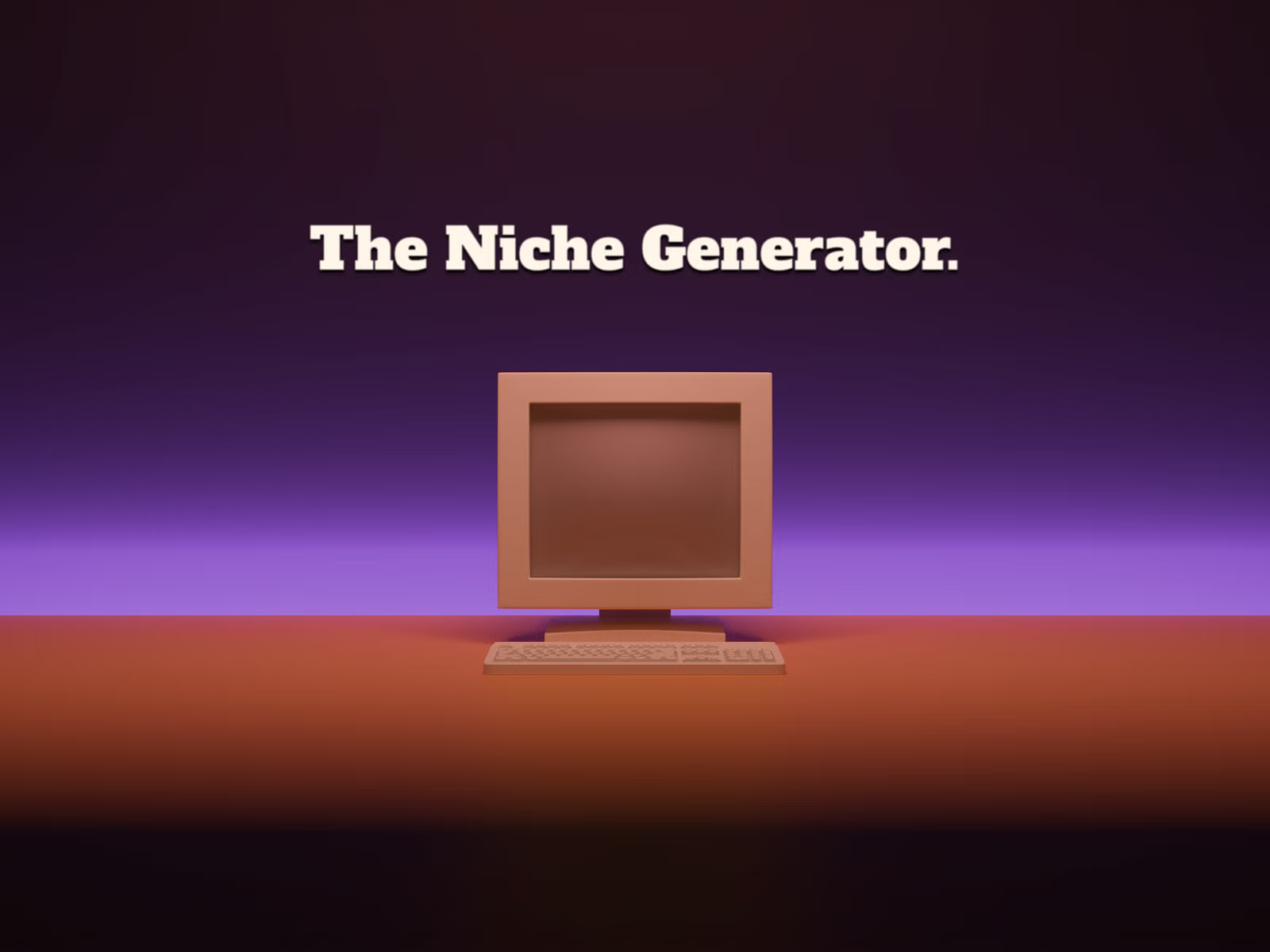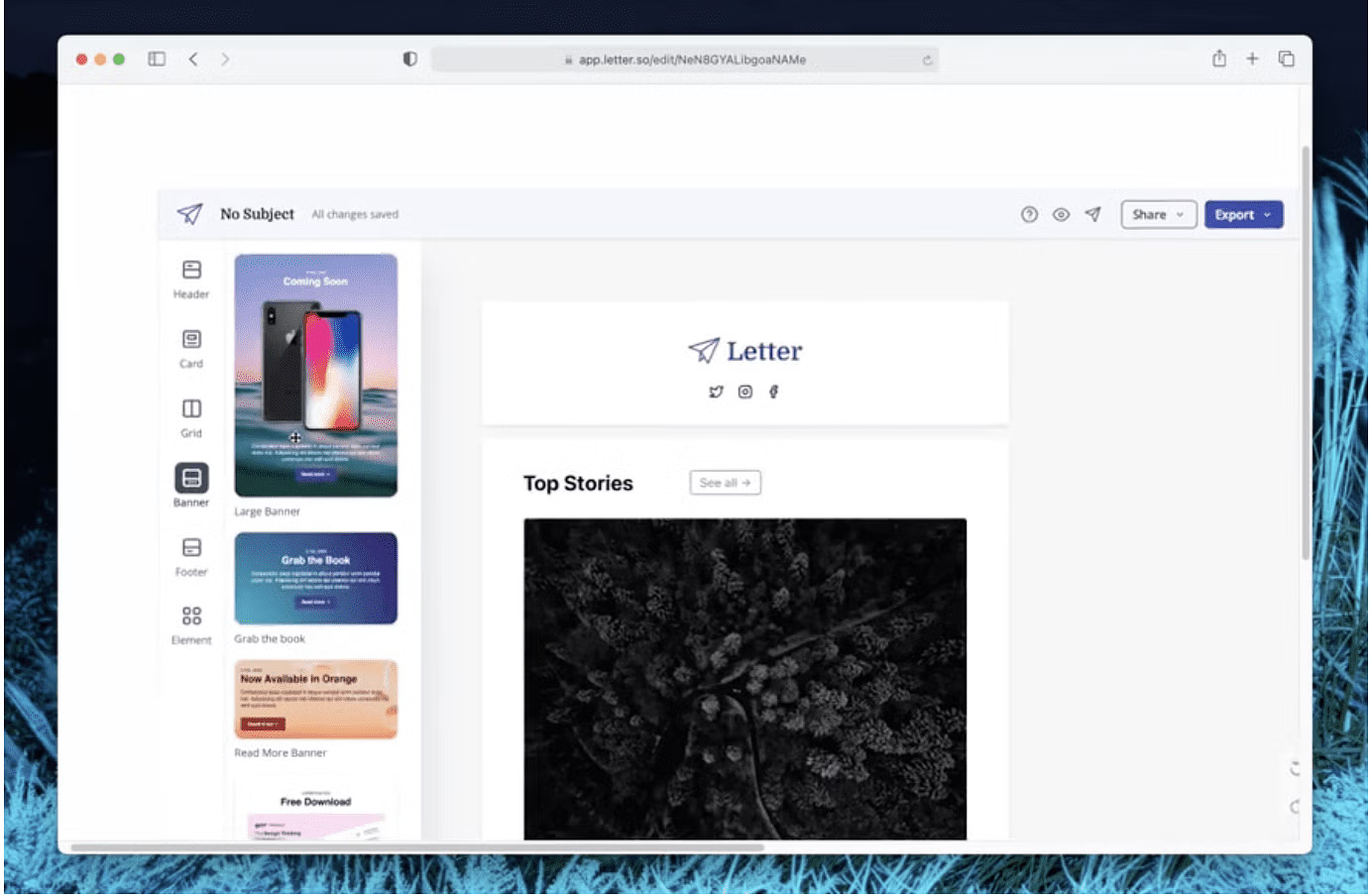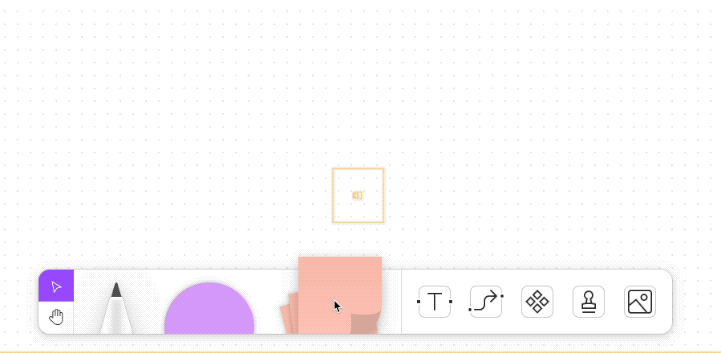I've been using Cursor instead of VS Code for a while, and it's really sped up my development. Over the last week though, I saw a really powerful beta feature I wasn't making use of yet: Cursor Composer. 👀
This build comes with a new experimental multi-file editing feature. To enable it, click the settings gear, head to Beta, and activate "Composer." To use it, hit Cmd+I.
What's Cursor Composer?
Composer in Cursor can pretty much write a full app for you (within reason). It has progressed Cursor's AI code assistance from just editing single lines of code and individual pages, to editing and creating multiple pages at once.
Provide it with instructions, and away it goes. If you haven't guessed already from the hero image, I went ahead and used Composer and Claude to create a Duolingo clone app as a demo. Here's the entire process on video:
You can try the live version here too:
This is a tweet embed February 14, 2023
How to access Composer: Cursor Settings
Since Cursor 0.40, Composer turned on by default, but you can also turn it on and off from Cursor Settings. Access it here Cursor>Settings>Cursor Settings:

Cursor Settings is a really useful section where you can also define your own AI rules, such as 'don't use typescript', and more:

That handy 'Rules for AI' section is on the general tab:


Letter
Cursor Shortcuts: CMD+i and CMD+SHIFT+i
With Composer activated, to open it, use the shortcut CMD+i or CMD+Shift+i. Here's the differences:
CMD+I: Opens cursor in a floating window that you can resize and move around - this is handy when you're copy pasting commands into the terminal:
The floating Composer lets you move it around, resize it, and navigate between tabs for files that Composer has created.
See this bit at 3:42 of the YouTube vidCMD+SHIFT+I: Opens the full screen cursor with 3 panels: a progress panel that lets you navigate files, the central file section, and a chat panel on the right for adding more prompts. This gives you a more focused view of what's going on
The full screen Composer with 3 panels.
See the YouTube vid at 2:52 for this bit.
Use all the shortcuts
Overall, coding with Composer in Cursor has really taken a weight off my shoulders. A lot of what I hated doing with code was recreating boring stuff that's essentially boilerplate code.
I still use the other 2 shortcuts: CMD+K (inline prompt) and CMD+L (sidebar chat prompt) along with CMD+I. They're great for different things.
CMD + K: Inline prompt example:
This is a tweet embed February 14, 2023
CKD + L: Sidebar chat example
This is a tweet embed February 14, 2023
Deploying on Replit
Once you've made your app with Cursor, what's next? To deploy it so you can use it on the web, I've seen loads of guides suggesting Replit. This one from Mckay Wrigley is pretty to the point:
This is a tweet embed February 14, 2023
This was one more awesome resource from Ammaar Reshi - a full walkthrough on building an AI voiceover app with Composer:

If you still haven't got Cursor, get it here:
Now all that lifting is done by AI, we can all focus on tuning the bits that matter! If you liked this post, here's a couple related ones I've written:

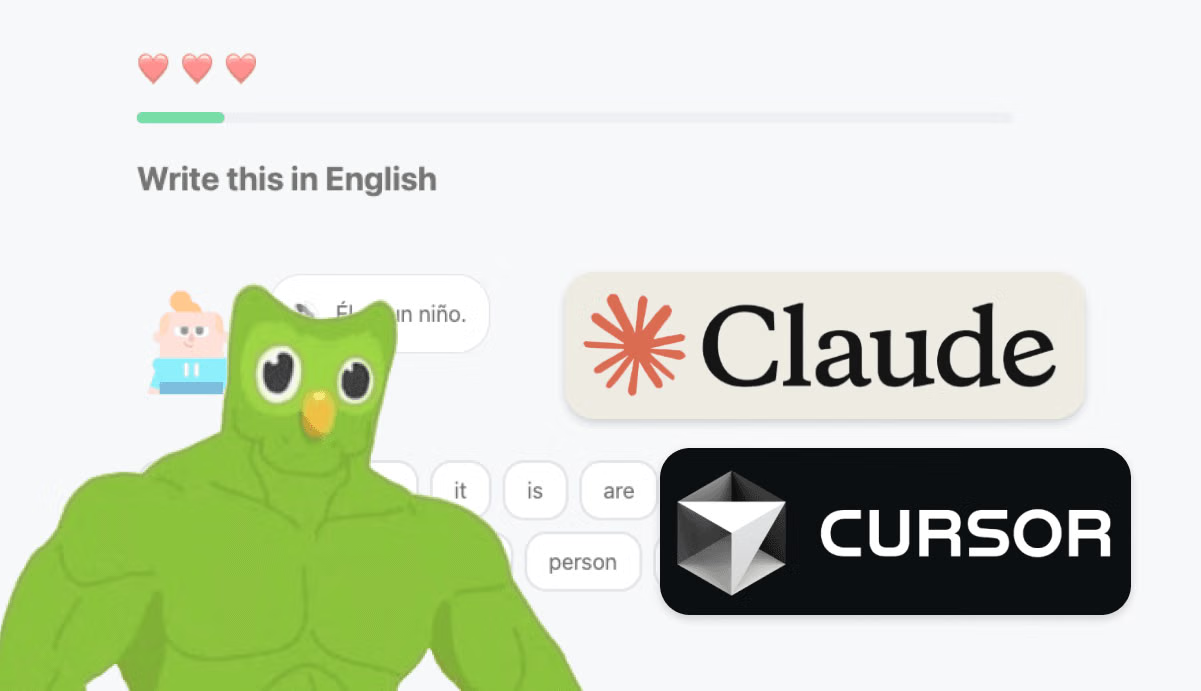
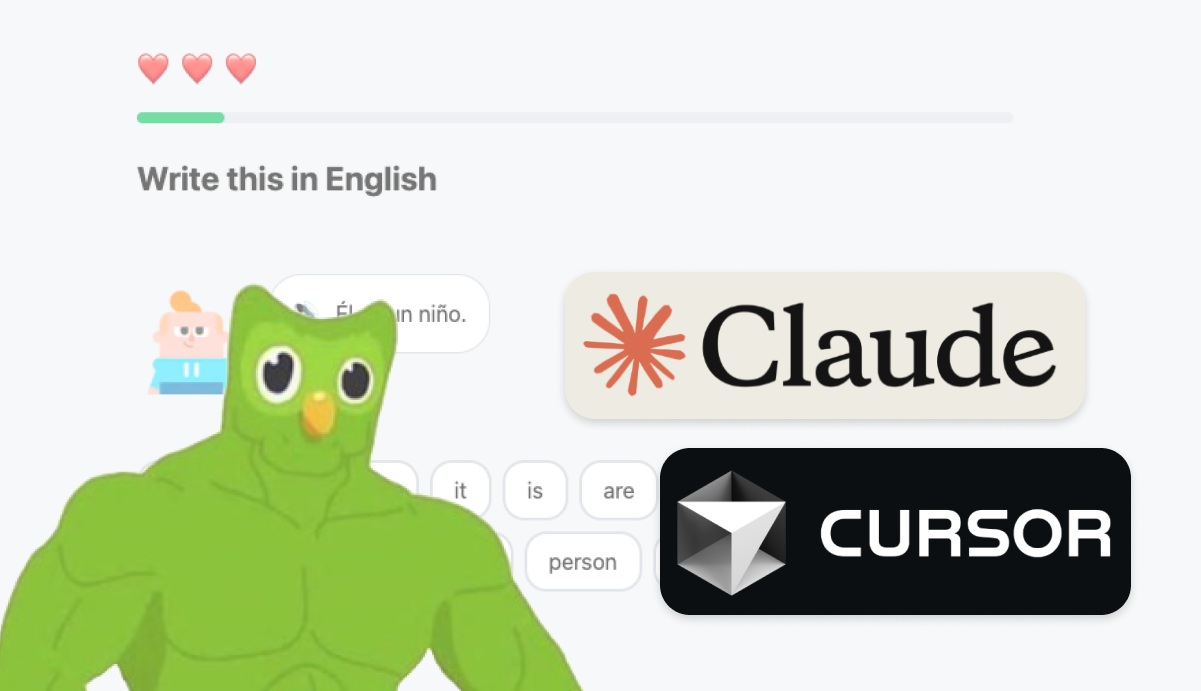
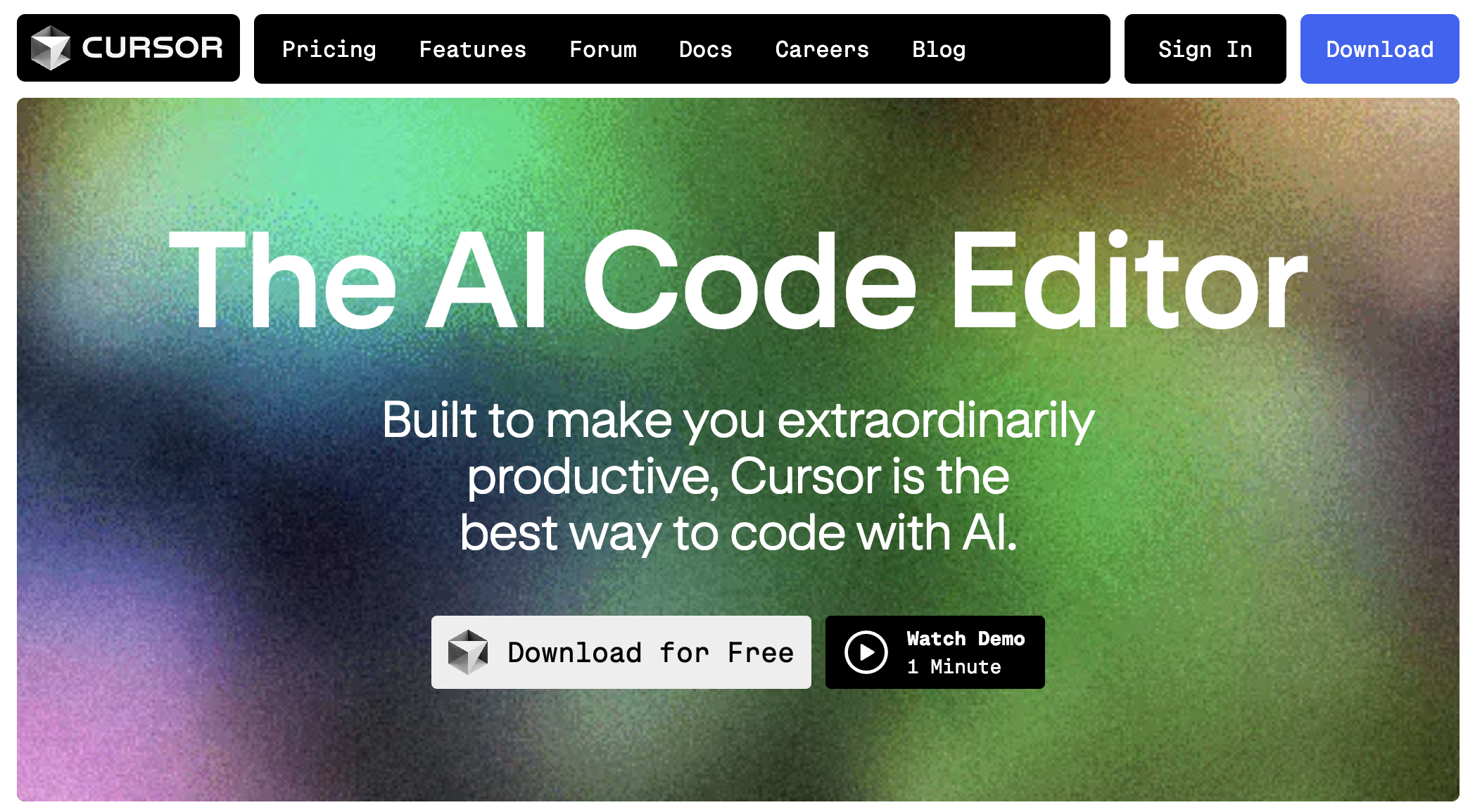



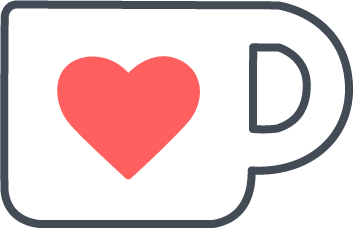 Buy me a coffee
Buy me a coffee