Build Design Systems With Penpot Components
Jul 21, 2:15 AM
Penpot's new component system for building scalable design systems, emphasizing designer-developer collaboration.
smashingmagazine.com
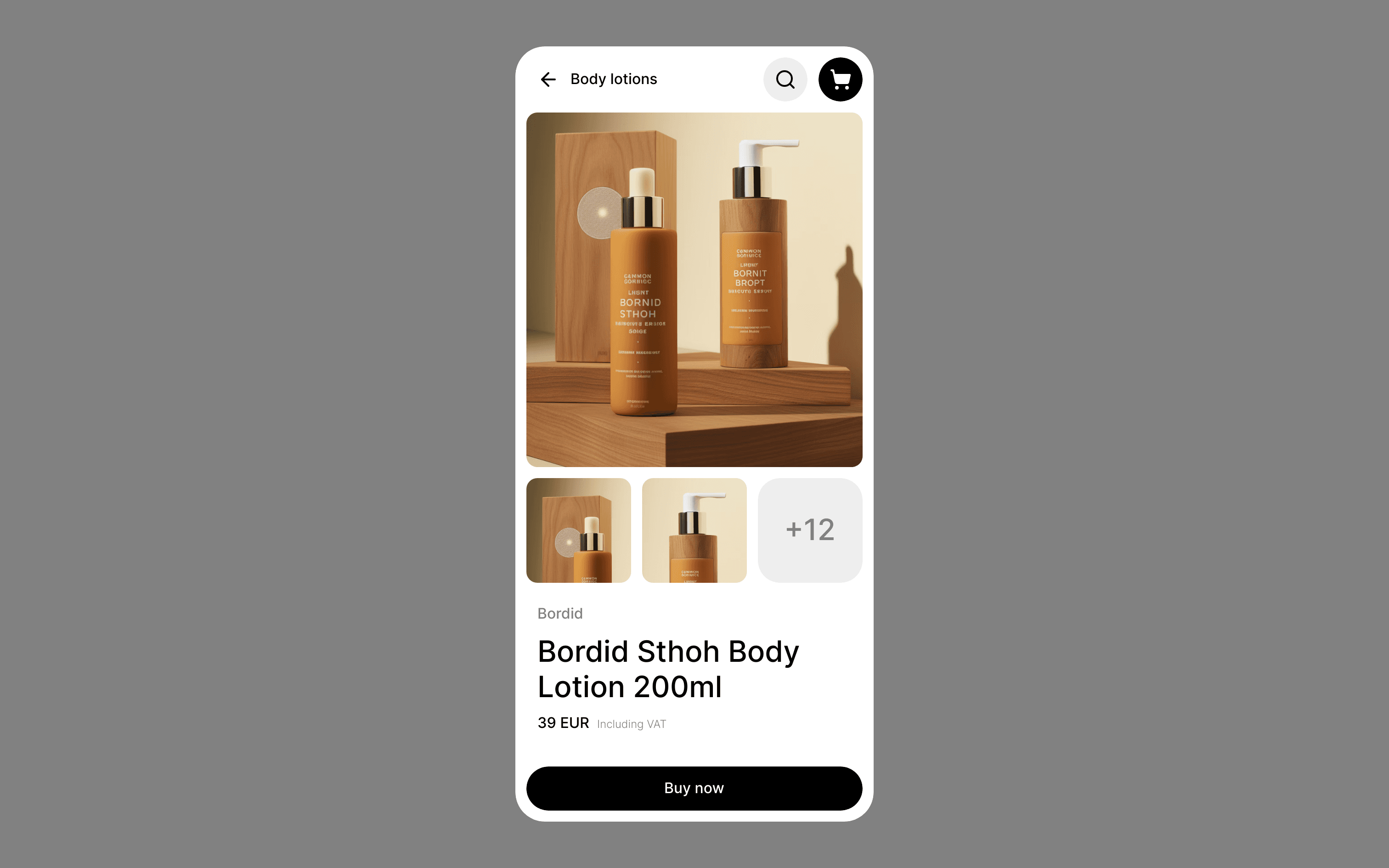

medium bookmark / Raindrop.io |
Accessibility is a hot topic these days, and the older we web-makers get, the hotter it’s ...
AI-driven updates, curated by humans and hand-edited for the Prototypr community